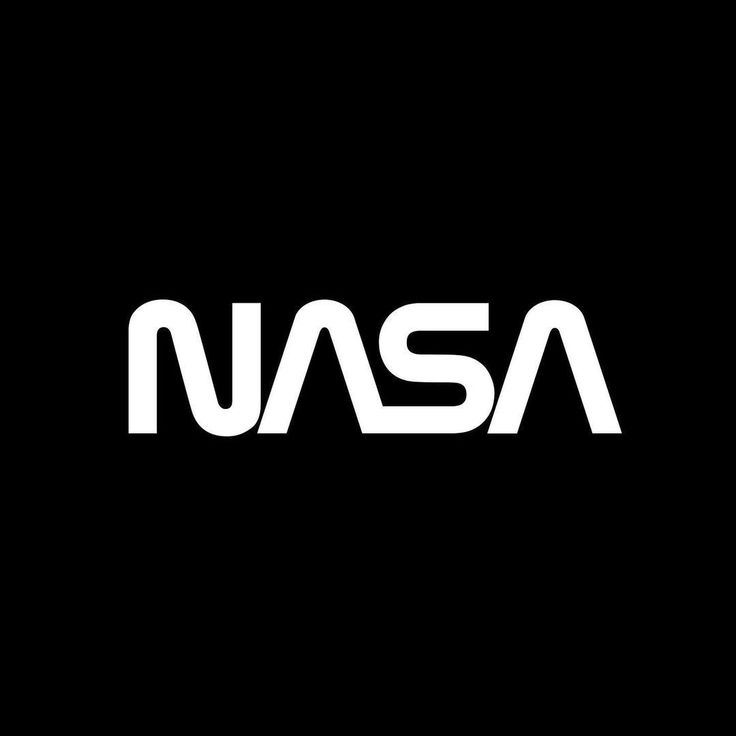In the fast-paced world of technology, encountering computer issues is not uncommon, and one of the common culprits is faulty RAM (Random Access Memory). Diagnosing RAM problems requires a systematic approach to identify and address the issues effectively. In this article, we’ll guide you through the process of analyzing and identifying potential RAM-related problems in your computer.
Identifying Symptoms of RAM Issues:
- Frequent Crashes or Blue Screens:
- If your computer frequently crashes or displays the infamous “Blue Screen of Death” (BSOD), it could indicate RAM problems. Take note of any error messages provided during the crash.
- System Freezes or Unresponsiveness:
- Unexplained system freezes or a noticeable lag in response times may also point to RAM issues. If your computer becomes unresponsive during normal operations, it’s worth investigating the RAM.
- Application Errors:
- Frequent errors or crashes within specific applications, especially when they demand a significant amount of memory, might be a sign of faulty RAM.
- Unexpected Restarts:
- If your computer restarts unexpectedly without any apparent reason, faulty RAM could be the culprit. Check for patterns, such as whether it happens during specific tasks or at random intervals.

Steps to Analyze RAM Issues:
- Use Windows Memory Diagnostic Tool:
- Windows provides a built-in Memory Diagnostic tool. You can access it by typing “Windows Memory Diagnostic” in the Start menu search bar. This tool can help identify memory-related problems.
- Check System Logs:
- Examine the system logs for any error messages related to memory issues. Windows Event Viewer can provide valuable information about the timing and nature of memory-related errors.
- Run Memtest86:
- Memtest86 is a third-party tool widely used for diagnosing memory issues. You can create a bootable USB or CD with Memtest86 and run a thorough memory test to identify potential errors.
- Reseat the RAM Modules:
- Power off your computer, unplug it, and reseat the RAM modules. Sometimes, poor connections can cause memory-related problems. Ensure that the modules are properly seated in their slots.
- Swap or Test Individual RAM Modules:
- If your computer has multiple RAM modules, try testing them individually. Remove one module at a time and observe the system’s behavior. This can help pinpoint the specific module causing issues.
- Update Drivers and BIOS:
- Ensure that your motherboard’s BIOS and all relevant drivers are up to date. Sometimes, compatibility issues or outdated software can lead to memory-related problems.
- Physical Inspection:
- Inspect the RAM modules for physical damage or signs of wear. Damaged pins or visibly compromised modules may need replacement.
Seeking Professional Assistance:
If the above steps do not resolve the issues or if you are uncertain about the diagnosis, it’s advisable to seek professional assistance. A certified technician can conduct a more in-depth analysis, perform hardware tests, and provide recommendations for repairs or replacements.
In conclusion, diagnosing RAM issues involves a combination of software tools, system observation, and hardware checks. Identifying and addressing memory-related problems promptly can help restore your computer’s performance and prevent further complications.